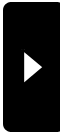2015年04月05日
Posted by 屋台ブルー at
2015年04月05日00:00 Comment(0)
Swiftで遊ぼう! - 番外編 - Xcode6:ショートカットと用語説明
Xcode6で頻繁に使うショートカットの備忘録〜
ナビゲータエリア、インスペクタペイン、ライブラリペイン、そしてドキュメントアウトラインのXcode画面での位置は下図を参照
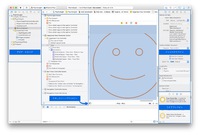
(1) Xcodeの左端のエリアを「ナビゲータエリア」と呼びます。
8つのナビゲータの切りかえは左端から右に向かって「1、2 、...、8」と数字を使う。
Cmd + 0:ナビゲーションエリアの表示非表示の切り替え
-----
Cmd + 1:プロジェクト・ナビゲータ
Cmd + 2:シンボル・ナビゲータ
Cmd + 3:検索・ナビゲータ
Cmd + 4:問題・ナビゲータ
Cmd + 5:テスト・ナビゲータ
Cmd + 6:デバッグ・ナビゲータ
Cmd + 7:ブレークポイント・ナビゲータ
Cmd + 8:ログ・ナビゲータ
(2) Xcodeの右橋のエリアを「ユーティリティ・エリア」と呼びます。
このエリアは上部の「インスペクタ・ペイン」と下部の「ライブラリ・ペイン」に分けられている。
Opt + Cmd + 0:ユーティリティ・エリアの表示非表示の切り替え
Ctrl + Opt + Cmd + 0:ユーティリティ・エリアの表示非表示の切り替え
(2-i) 6つのインスペクタの切りかえは左端から右に向かって「1、2、...、6」と数字を使って、
「Opt + Cmd + 数字」で切り替える。
Opt + Cmd + 1:ファイル・インスペクタ
Opt + Cmd + 2:クイックヘルプ・インスペクタ
Opt + Cmd + 3:アイデンティティ・インスペクタ
Opt + Cmd + 4:アトリビュート・インスペクタ
Opt + Cmd + 5:サイズ・インスペクタ
Opt + Cmd + 6:コネクション・インスペクタ
(2-ii) 4つのライブラリの切りかえは左端から右に向かって「1、2、3、4」と数字を使って、
「Ctrl + Opt + Cmd + 数字」で切り替える。
Ctrl + Opt + Cmd + 1:ファイルテンプレート・ライブラリ
Ctrl + Opt + Cmd + 2:コードスニペット・ライブラリ
Ctrl + Opt + Cmd + 3:オブジェクト・ライブラリ
Ctrl + Opt + Cmd + 4:メディア・ライブラリ
(3) Auto Layoutに関するショートカット
Cmd + =:Editor > Size to Fit Content
(4) コードをコメントアウト「//」するショートカット(複数行を選択して)
Cmd + /
コメントアウトから戻すときも同じキーコンビネーション
(5) Autolayout Button(オートレイアウトボタン) -> Swiftで遊ぼう! - 161 - アプリを作ろう - 10 Auto Layout 2
(6) Document Outline(ドキュメント・アウトライン) -> Swiftで遊ぼう! - 160 - アプリを作ろう - 9 Auto Layout 1
----- 徐々に増えていきます。
ナビゲータエリア、インスペクタペイン、ライブラリペイン、そしてドキュメントアウトラインのXcode画面での位置は下図を参照
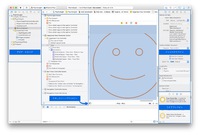
(1) Xcodeの左端のエリアを「ナビゲータエリア」と呼びます。
8つのナビゲータの切りかえは左端から右に向かって「1、2 、...、8」と数字を使う。
Cmd + 0:ナビゲーションエリアの表示非表示の切り替え
-----
Cmd + 1:プロジェクト・ナビゲータ
Cmd + 2:シンボル・ナビゲータ
Cmd + 3:検索・ナビゲータ
Cmd + 4:問題・ナビゲータ
Cmd + 5:テスト・ナビゲータ
Cmd + 6:デバッグ・ナビゲータ
Cmd + 7:ブレークポイント・ナビゲータ
Cmd + 8:ログ・ナビゲータ
(2) Xcodeの右橋のエリアを「ユーティリティ・エリア」と呼びます。
このエリアは上部の「インスペクタ・ペイン」と下部の「ライブラリ・ペイン」に分けられている。
Opt + Cmd + 0:ユーティリティ・エリアの表示非表示の切り替え
Ctrl + Opt + Cmd + 0:ユーティリティ・エリアの表示非表示の切り替え
(2-i) 6つのインスペクタの切りかえは左端から右に向かって「1、2、...、6」と数字を使って、
「Opt + Cmd + 数字」で切り替える。
Opt + Cmd + 1:ファイル・インスペクタ
Opt + Cmd + 2:クイックヘルプ・インスペクタ
Opt + Cmd + 3:アイデンティティ・インスペクタ
Opt + Cmd + 4:アトリビュート・インスペクタ
Opt + Cmd + 5:サイズ・インスペクタ
Opt + Cmd + 6:コネクション・インスペクタ
(2-ii) 4つのライブラリの切りかえは左端から右に向かって「1、2、3、4」と数字を使って、
「Ctrl + Opt + Cmd + 数字」で切り替える。
Ctrl + Opt + Cmd + 1:ファイルテンプレート・ライブラリ
Ctrl + Opt + Cmd + 2:コードスニペット・ライブラリ
Ctrl + Opt + Cmd + 3:オブジェクト・ライブラリ
Ctrl + Opt + Cmd + 4:メディア・ライブラリ
(3) Auto Layoutに関するショートカット
Cmd + =:Editor > Size to Fit Content
(4) コードをコメントアウト「//」するショートカット(複数行を選択して)
Cmd + /
コメントアウトから戻すときも同じキーコンビネーション
(5) Autolayout Button(オートレイアウトボタン) -> Swiftで遊ぼう! - 161 - アプリを作ろう - 10 Auto Layout 2
(6) Document Outline(ドキュメント・アウトライン) -> Swiftで遊ぼう! - 160 - アプリを作ろう - 9 Auto Layout 1
----- 徐々に増えていきます。