2012年02月17日
Posted by 屋台ブルー at
◆ 2012年02月17日18:17 Comment(0)
...... ..... BETA

「公開禁止 このベータ版に関するすべての情報 - このアプリケーションそのものを含め - 全て秘密です。
このアプリケーションをコピーしたり配布したりしなでください。そして、話したり、記事にしないでください。新しい機能や改善点のスクリーンショットも公にしないでください。」
こりゃあ話題にできないな。でも、かなり使いやすくなっていい感じです。
2011年11月26日
Posted by 屋台ブルー at
◆ 2011年11月26日17:00 Comment(0)
Things Mac
やることが多く忘れがちになる。数年前にGTDソフトのThings Macを使っていたけど、クラウド環境に対応していないからiPhoneと同期する時に問題が多くなって使わなくなった。
そろそろThings Cloud Syncなるものも登場する、しなきゃいけないことの整理も必要、というわけでThings Macを再び使い始めた。
仕事場のMacProと自宅のMacBookProのToDo管理はDropboxに置いたデータベースを共有することで同期できていた。ここによく使うMacBookAirにThings Macをインストールした。データベースを共有しようとしたけど、あれ?どうするんだったけ?
アプリを起動する時に「Alt: Option」キーを押しながらThingsを起動させるとライブラリを訊ねてくる。DropboxにあるThingsのライブラリを選択すると問題無く立ち上がった。
ここで注意しなければならないのは複数のMacでThingsを立ち上げるとライブラリが壊れるかもしれない。Things Cloud Syncが利用できるようになるまで運用は慎重にする必要がある。スリープが多いMacBookAIrでToDo管理はしない方がいいかもしれない...
そろそろThings Cloud Syncなるものも登場する、しなきゃいけないことの整理も必要、というわけでThings Macを再び使い始めた。
仕事場のMacProと自宅のMacBookProのToDo管理はDropboxに置いたデータベースを共有することで同期できていた。ここによく使うMacBookAirにThings Macをインストールした。データベースを共有しようとしたけど、あれ?どうするんだったけ?
アプリを起動する時に「Alt: Option」キーを押しながらThingsを起動させるとライブラリを訊ねてくる。DropboxにあるThingsのライブラリを選択すると問題無く立ち上がった。
ここで注意しなければならないのは複数のMacでThingsを立ち上げるとライブラリが壊れるかもしれない。Things Cloud Syncが利用できるようになるまで運用は慎重にする必要がある。スリープが多いMacBookAIrでToDo管理はしない方がいいかもしれない...
2008年03月30日
Posted by 屋台ブルー at
◆ 2008年03月30日11:08 Comment(0)
HandBrake 0.9.5
 オリジナル記事をOSX10.7.1で使っているHandBrake(64bit)0.9.5の内容に改訂(2011年9月8日)
オリジナル記事をOSX10.7.1で使っているHandBrake(64bit)0.9.5の内容に改訂(2011年9月8日)取り込みたい映画のDVDをMacにセットしてください。自動的に「DVD プレーヤー」が立ち上がり映画が始まるかもしれませんが「DVD プレーヤー」は終了(command-Q)させてください。その後にHandBrakeが立ち上げると、次のイメージのようにウインドウが表示させるでしょう。
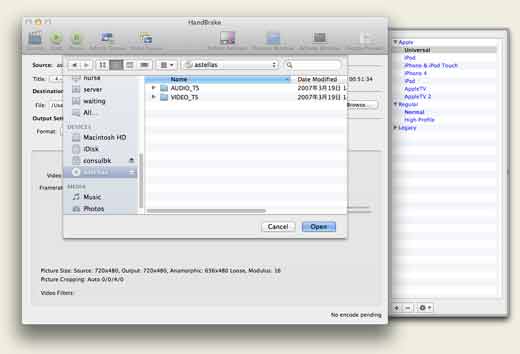
もし自分が見ているウインドウが上のイメージのようにダイアログがオープンしていなのであれば、ウインドウ左上部の「Source」ボタンを押せばダイアログが開く。それから左側パンから取り込みたいソース(DVDボリューム)を選択すれば、右側に「AUDIO_TS」「VIDEO_TS」が見えてくる。
ダイアログの「Open」ボタンを押せば、自動的にDVDがスキャンされて下のイメージのようになるけど、ここまで上手くいっていますか?

ここまでできたら後は設定だけだ。バージョン0.9以降からプリセットが充実したので簡単だ。下のイメージのようにプリセットは右のドローワーにある。
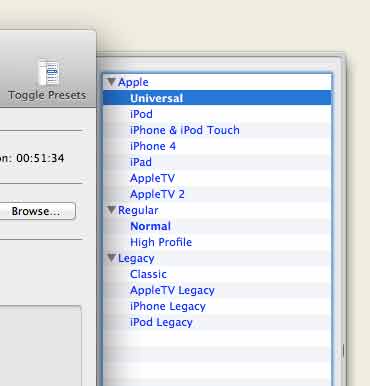
もしドローワーが表示されていなかったら、ウインドウ右上部の「Toggle Presets」を押せば出てくる。イメージのようなプリセットが見えていなかったら項目の頭についている三角ボタン(▼)をクリックするとサブ項目が出て上と同じプリセット項目と同じになるだろう。それでも異なるのであれば、ドローワーの下に見えるメニューボタン(とげとげ車輪)をクリックして「Update buil-in Presets」を選んでアップデイトしてください。
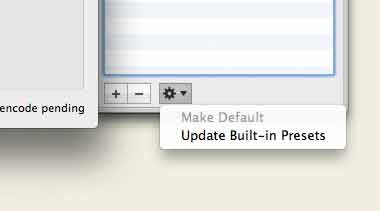
オリジナルの記事はHandbrake 0.9.2を対象にして、ターゲットのデバイスがiPod touchにしていたので少し設定が煩雑だったけど、新しいバージョンで簡単になった。設定する項目もあまり考えなくていい。古い内容はオマケとして追記に加えておくから古いHandbrakeを使っているのであればチェックして下さい。
iPadで映画を観るのであれば、プリセットから迷わず「 Universal」を選ぶといい。なぜって理由を知りたい?じゃあ、「さあ、iPadを。備忘録1 - 動画フォーマット」を読むといいだろう。そして納得したら、先ほど説明したメニューボタン(とげとげ車輪)から「Make Default」しておけば、Handbrakeを使う度に設定をする必要はなくなる。
設定に関する説明
DVDがスキャンされた後にウインドウの「Source」下の「Title」の項目に複数のチャプターが選べるようになっている(下のイメージ)。スキャン直後は一番長いチャプターが選ばれている(私の使っているDVDは映画じゃないのでちょっと短いけど...)。DVDによって短いチャプターがいくつも並んでいるけど、それはプレビューや特典映像によるもので一番長いのが本編ということだ。注意しなければならないのが海外ドラマのDVDの場合で、通常2〜3話収録されているのでタイトルごとにエンコードをしなければならないことがある。
その下の「Destination」はエンコードしたファイルをどこに保存するのか変更できる。デフォルトはデスクトップだ。
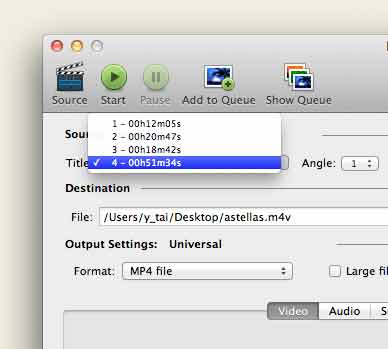
次に、ウインドウ中央に位置するタブの項目で重要なのが「Audio」と「Subtitles」。これは音声と字幕の設定になるけど、外国映画をエンコードするとき注意が必要だ。「Video」はプリセットで設定されているデフォルトのまま触らないように。
「Audio」の一番上の「Track 」がメイン音声で、外国映画なら複数の言語が確認できると思う。「Japanese」は日本語吹き替えになるけど、時々同じ言語が並んでいる事もある。これは特典映像ようの場合がある。エンコードする前にDVD プレーヤーで確認しておこう。基本的に一番上にある言語がメインの音声だろう。注意して欲しいのが、エンコードした後に音声の切り替えはできないからね。英語でエンコードした後、日本語の吹き替えで観たくなったら、また吹き替えバージョンもエンコードしてファイルを作らなければならないよ。
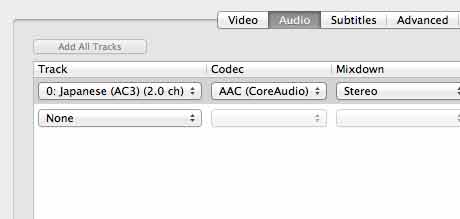
「Subtitles」は字幕の設定だ。ここでも「Japanese」が2つ並ぶことがある。「日本語字幕」や「吹き替え日本語字幕」で、最初に現れる日本語が普通の日本語字幕になるだろう。制作者側のナレーションが入っている場合、ナレーションの字幕になることもある。これもエンコードする前にプレーヤーで確認しておこう。

他の設定は無視だ。左上の「Start」ボタンを押せばエンコードが開始されて、できたファイルをiTunesにドラッグしてやってiPadに保存してやればiPadで映画三昧の日々を送れるでしょう。私も既に映画を100本ぐらいエンコードしているよ。観てない映画がかなりあるけど(^_^;)
ここから古い設定の話... 続きを読む




